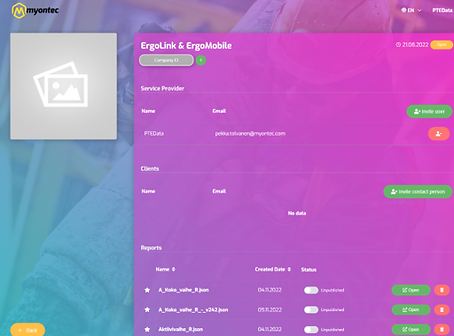ErgoAnalysis

This page shows how to download the data, analyze it, and make the pdf results report for each work phase.
Downloading ErgoSleeve Data to ErgoLink




1.
PREPARE DEVICES READY
Start ErgoLink. Connect MCell and a smartphone with ErgoMobile app to a PC using USB port. Allow the PC to access the phone's memory by confirming the message on phone's window (see picture). It is recommended to use an external hard drive for the data storage.
2.
DEFAULT SETTINGS AND NAVIGATION IN ERGOLINK
Set the right folder path, where the data will be located
Enable automatic logging to ErgoCloud for regular use
3.
CREATE PROJECT AND PARTICIPANT IN ERGOLINK
On ErgoLink's page 'Project management' create a 'Project' for the data. Select the Project and create a 'Participant' with the participant's information collected in the Participant Questionnaire. Obligatory items are marked with stars (*).
Or select existing measurement file click open (or double-click the measurement)
4.
SELECT ALL RELEVANT PARTICIPANT DATA FROM THE MEASUREMENT SESSION
Select the Participant and head to the page 'Download Measurement'. Make sure the MCell device and the phone is visible on the Download page. You must download all data from all devices at the same time in order to have synchronized video, EMG, and angle data.
Under MCell device, select the correct starting time of the measurement to the dropdown box.
In ErgoMobile, the IMU dots data is stored in DOCUMENTS and videos are stored in PICTURES under the folder MYONTEC. For the phone, to the upper box, select the measurement file ('start_time.csv') from the phone's memory. It is stored at:
[Phone root]\Internal shared storage\Android\data\com.myontec.mbody_ergo\files\ErgoAnalysis\[Measurement start time]
Next, for the bottom box, select all video files, captured during the measurement. The path is:
[Phone root]\Pictures\Myontec\Ergo Analysis\[Start Time]\
When all is selected, check that all seems OK and click 'Transfer Files'.
5.
DATA IS READY
The data should now appear as a file under the selected participant. Open the file by double-clicking it. You will see the synchronized data in ErgoLink participant page.
Preparing and Analyzing
the Data for Reporting









1.
NAVIGATING IN ERGOLINK
1. Adjust the EMG scale bigger by dragging the yellow axis upwards.
2. You can focus on a specified section in more detail with your mouse’s roller when placing your cursor in the middle of the desired area.
3. You may resize the visible area also by dragging from the bottom bars.
You’ll get back to the original data window size by double clicking within the data window.
4. Check that there are data sources from EMG by clicking them channel by channel
2.
DEFINE MVC AREAS AND VALUES (To set individual muscle maximum voluntary contraction EMG reference values)
-
Move the blue cursor to the start point of the MVC -test area.
-
Click the flag sign on the MVC bar.
-
Move the blue cursor to the end point of the MVC -test area.
-
Click flag sign again on the MVC bar.
-
When successful, the MVC area will be highlighted with red colour.
-
Wrist flexor and extensor muscle MVC values are shown automatically in the end of the MVC list.
NOTE!
Please note, that at this moment the wrist angle and angular speed curves are not visible yet! The offset settings need to be set first!
The arm elevation angle curve is visible because it’s measured together with the EMG channels in MCell.
3.
WRIST ANGLE OFFSET SETTINGS
-
Move the blue cursor at the point where the subject begins to keep his/her arm vertically in 90 degrees position.
-
Click flag ”Vertical Wrist Angle” to offset angles to vertical position. When successful, the text turns green and marked area colour appears orange.
-
Move the blue cursor at the point where the subject begins to keep his/her arm horizontally in 0 degrees position.
-
Click (Horizontal Wrist Angles) flag to offset angles to horizontal position. When successful, the text turns green and marked area color appears orange
4.
SHOULDER ANGLE OFSET CALIBRATION
1. Keep the blue cursor in arms 90 degrees position. Click angle icon
2. Edit number 90 to sight shoulder setting and then click ok
3. When successful, the Angles OK sign turns green.
4. Save the data
After saving the Angle offset and MVC settings, you need to reopen the project and measurement
Create reports


1.
CREATE REPORTS (video)
-
Make sure that you have logged into the ErgoCloud
-
Select the “Project” from which you want to create Quick reports
-
Adjust the EMG scale bigger by dragging the yellow axis upwards. Start reporting by pressing the “Create Quick Reports …” -button
-
Select first task
-
Then select the participant(s) who’s data sample(s) you would like to include to the calculation
-
You can edit the name for report and write additional information
-
When ready, press this button
-
Reply from the ErgoCloud appear to confirm successful report or message to require more actions
Reviewing Project and Report in ErgoCloud
ErgoCloud enables easy sharing and a storage for the reports for each project. (If you have Standalone version proceed to CSV export instructions)
1.
REVIEWING REPORTS IN THE ERGOCLOUD
Log in to the ErgoCloud
Open the “Project”
You will see the list of created reports
You can invite your colleagues to review the Project
You can share selected reports with external persons
Remember! Only published reports are available
Open the reports one by one
On this page reports can also be deleted
NOTES!
If the ErgoCloud is open and you create new report(s), you have to return to the main “Project” page by clicking “Back” –button.
Then you need to reload the ErgoCloud window by clicking the “Reload” –button
After that the new reports are available in the list of reports
2.
CREATE A QUICK REPORT TO ERGOCLOUD
Move to the page 'Create Quick Reports and Files to Cloud'. The reports page should list all the created tasks for the project. Select one. On the right, select any or all measurement you wish to include to the report. Click the 'Upload Quick Report to Cloud'. You may give an additional description to the report.
If the process was successful, you are done! Next log in to the ergo.myontec.com using your browser to view the Project and Quick Reports.
Creating csv-export file
1.
CREATE CSV-REPORTS (video)
-
Select desired Project, Participant and Measurement for export
-
Then press the “Create export folder”
-
Select desired Measurement(s) for export
-
Then press the OK button
-
Confirm selection for export
-
Exported csv-file is available at the Project-folder (the same where the data is located)
-
You can use the data with any Excel-calculation and plotting features from the columns
Working with ErgoCloud
1.
VIEW AND SHARE THE QUICK REPORTS
Log in to ErgoCloud to view your projects. You can view and share your selected Quick Reports with clients or partners.
2.
USE THE ERGOCLOUD AS A STORAGE FOR PROJECT FILES, SHARED WITH YOUR CLIENT
You may download your own files (e.g. ppt, pdf, videos) to ErgoCloud and share them on the ErgoCloud with your network.